Panduan Lengkap Cara Instal Windows 7 dengan Flashdisk
Penulis Bima P | Ditayangkan 24 Dec 2019
cara instal windows 7 - Image from softlay.net
Panduan Lengkap Cara Instal Windows 7 dengan Flashdisk Windows 7 memang sudah diakui banyak orang sebagai sistem operasi Windows terbaik yang pernah ada. Terbukti dengan banyak orang masih menggunakannya.
Para pengguna atau penggemar Windows 7 beranggapan sistem operasi ini paling stabil dan paling digunakan dari Windows sebelum atau setelahnya.
Masih jelas di benak kita bagaimana Windows Vista gagal di pasaran dan Windows 8 bahkan Windows 8.1 tidak memenuhi ekspektasi masyarakat.
Baca Juga:
Karena masih banyaknya peminat dari Windows 7, kami disini akan memberikan cara instal Windows 7 dengan flashdisk.
Cara instal Windows 7 dengan USB ini bisa anda gunakan jika anda masih belum tahu cara mudah menginstal Windows 7 di PC anda.
Cara instal Windows 7 dengan Flashdisk ini kami mulai dengan membuat bootable Windows 7 di Flashdisk kemudian cara menginstal dengan Flashdisk tersebut.
Berikut adalah cara instal Windows 7 dengan Flashdisk.
Persiapan Cara Instal Windows 7 dengan Flashdisk
Bahan yang harus anda persiapkan adalah sebagai berikut :
- Windows 7 32bit atau 64bit iso
- Flashdisk 4GB. Kami sarankan flashdisk 8GB jika ada
- Software Rufus untuk membuat bootable Windows 7
Cara Membuat Bootable Windows 7
Sebelum kami menjelaskan cara instal Windows 7 dengan flashdisk, kami akan memberikan panduan untuk membuat bootable Windows 7 di flashdisk.
Jika anda tidak memiliki software Rufus, anda bisa mengunduhnya di link berikut [DISINI].
- Setelah anda mengunduh Rufus, jalankan program Rufus.
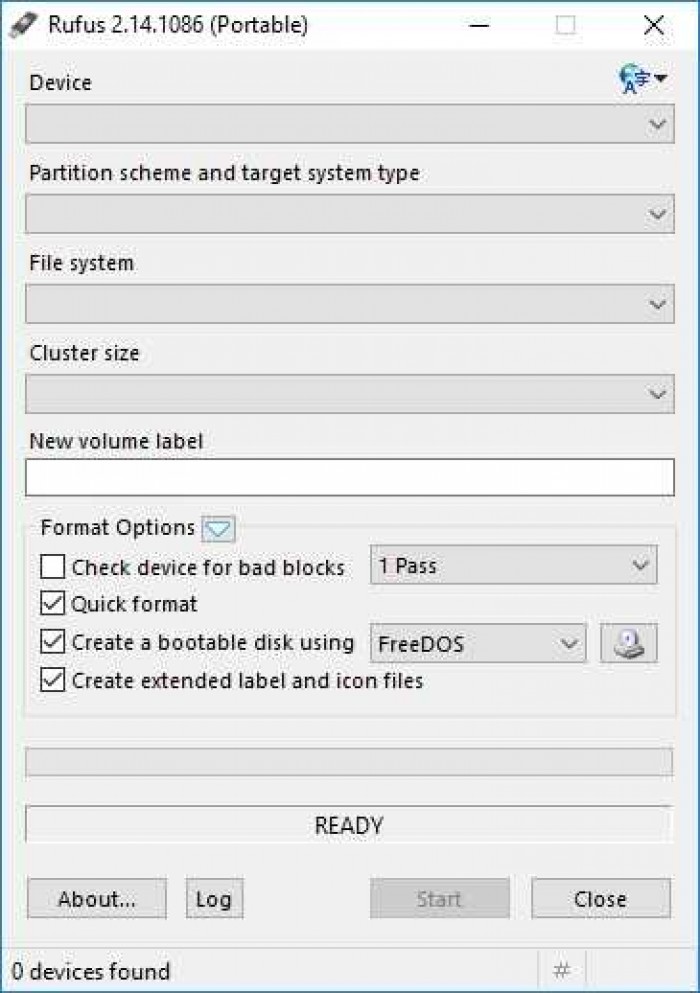
program rufus - Image from www.wajibbaca.com
- Masukan perangkat Flashdisk ke komputer atau Laptop.
- Klik Device kemudian pilih lokasi Flashdisk yang akan ditransfer file ISO Windows 7.
- Biarkan Partition scheme and target system type, File system, Cluster size, dan New Volume Label, anda juga bisa mengatur jika anda butuhkan.
- Dibawah Format Options, terdapat beberapa pilihan pengaturan, tetapi kita dapat membiarkannya secara default.
- Pada bagian “Create a bootable disk using” Pilih ISO Image dan kemudian Klik icon CD/DVD untuk memilih Windows 7 ISO yang telah anda siapkan. butuh proses beberapa saat agar Rufus dapat memeriksa file ISO tersebut.
- Klik Start untuk memulai format dan mentransfer semua isi dari file ISO kedalam Flashdisk. Klik OK jika muncul Peringatan atau Warning.
- Tunggulah beberapa menit sampai prosesnya selesai sampai muncul notifikasi DONE. Tutup program Rufus jika telah selesai dan flashdisk tersebut sudah dapat digunakan untuk menginstal Windows 7.
Cara Instal Windows 7 dengan Flashdisk
Setelah di atas anda membuat bootable Windows 7, selanjutnya adalah cara instal Windows 7 dengan flashdisk yang sudah anda buat.
Berikut adalah cara instal Windows 7 dengan flashdisk.
1. Cara instal Windows 7 dengan flashdisk yang pertama adalah nyalakan PC anda, selanjutnya masuklah ke Menu BIOS.
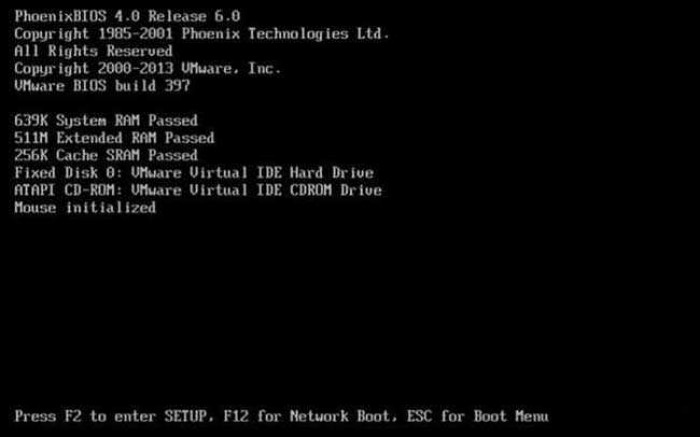
nyalakan pc - Image from www.wajibbaca.com
Tips: Untuk masuk ke BIOS pc anda, sesaat setelah menyalakan PC seperti gambar diatas, tekan terus-menerus dengan cepat tombol F2, pada beberapa laptop merk lain tekan Esc, F1, F10 atau Del Pada Komputer.
Catatan: Pada beberapa kasus, sebagian merk laptop harus menekan tombol “fn” bersamaan dengan F1/F2 dst, agar tombol tersebut berfungsi.
2. Cara instal Windows 7 dengan flashdisk keuda adalah masuk ke Menu BIOS. Pada MENU BIOS anda harus mengatur booting pertama.
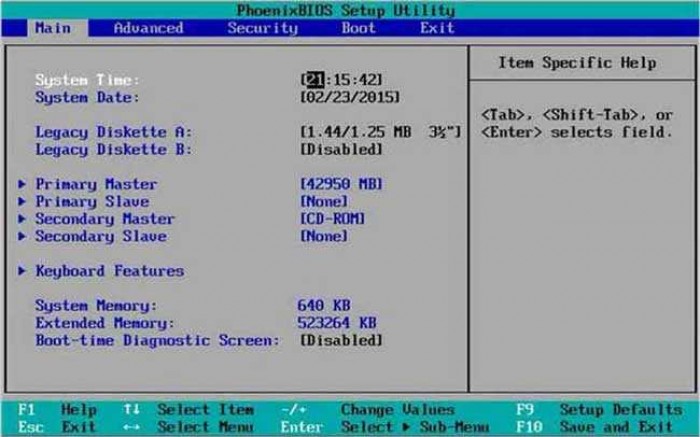
menu bios - Image from www.wajibbaca.com
Catatan: Gambar diatas adalah contoh menu “BIOS” atau “Setup Utility”, tampilan akan berbeda tergantung merk.
3. Atur Booting Awal. Cari Menu Tab Boot untuk mengatur Booting Pertama.
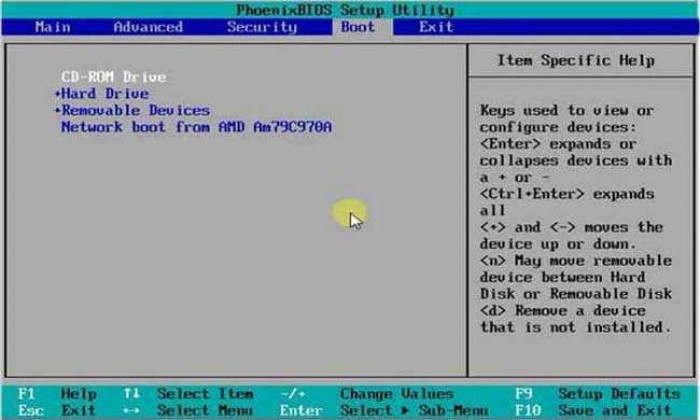
pengaturan bios - Image from www.wajibbaca.com
Tips: Pilih Boot Pertama menjadi Flashdisk sesuai keinginan, Tampilan ini pun berbeda-beda tergantung merk.
Ganti “Boot” awal pada Menu “BIOS” ke Flashdisk, ini diperlukan agar “Booting” pertama kali membaca media flashdisk anda.
Catatan: Karena anda ingin booting awal dengan flashdisk, maka harus tancapkan terlebih dahulu flashdisk sebelum menyalakan komputer atau laptop.
4. Simpan Pengaturan BIOS. Pilih Exit Saving Changes dengan mengklik Yes.
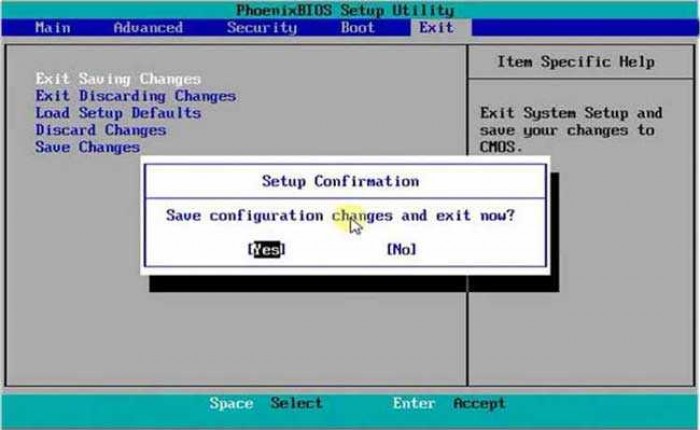
save pengaturan bios - Image from www.wajibbaca.com
5. Mulai Booting Pertama. PC akan mulai booting dari flashdisk Windows 7 Installer.
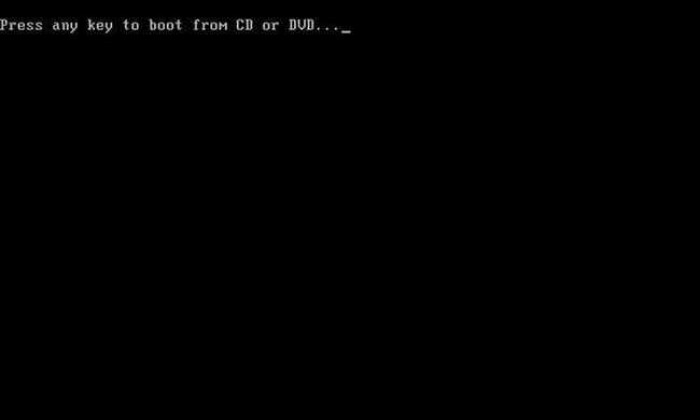
press any key to boot - Image from www.wajibbaca.com
Tips: Klik sembarang pada keyboard, misalnya klik “Enter” dan waktunya hanya 5 detik, jika 5 detik tidak di klik, proses tidak akan terjadi, harus “restart” lagi.
Baca Juga:
6. Tunggu proses. Pada Langkah ini jangan melakukan apapun.
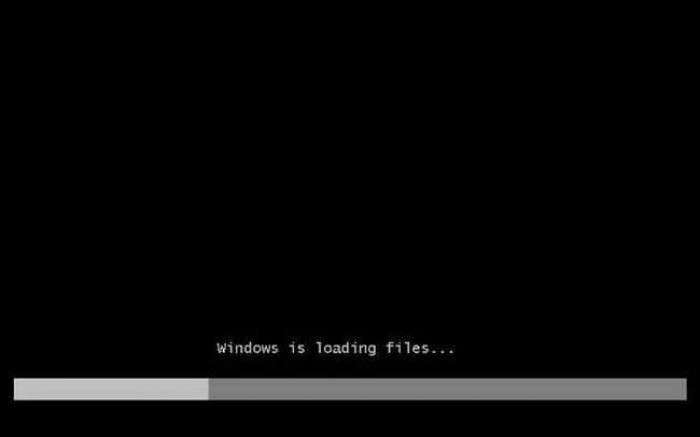
loading instalation - Image from www.wajibbaca.com

pilih bahasa instal - Image from www.wajibbaca.com
8. Mulai Proses Instal. Klik Install Now untuk memulai instalasi.

mulai install windows - Image from www.wajibbaca.com
9. Konfirmasi Persetujuan. Centang pada tulisan I accept the license terms, lalu Klik Next.

10. Pilih opsi lanjutan. Anda pilih pada opsi lanjutan atau advanced untuk instalasi file sistem windows 7.
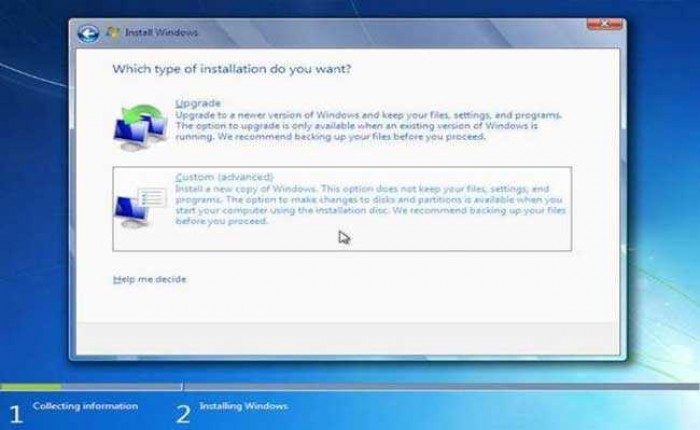
pilih custom (advanced) - Image from www.wajibbaca.com
7. Pilih Bahasa. Pilihlah Bahasa English, kemudian Klik Next.
11. Atur partisi. Aturlah partisi sesuai yang dikehendaki.
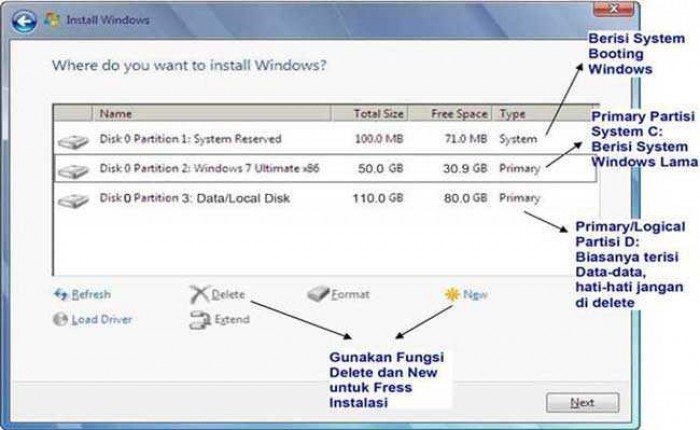
pilih partisi - Image from www.wajibbaca.com
Catatan: Jika gambar diatas kosong, ini berarti hard disk anda tidak terbaca, maka hardisk kemungkinan rusak atau kurang bagus atau kabel ke hard disk tidak bagus atau tidak terdeteksi.
12. Hapus Partisi Sistem Lama. Delete Partisi Sistem Windows sebelumnya yang lama.
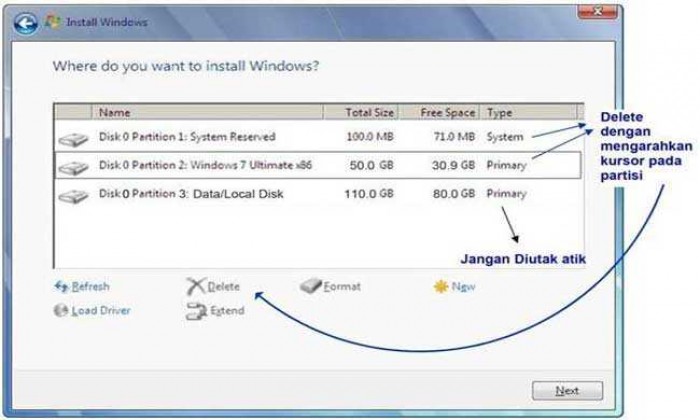
partisi lama - Image from www.wajibbaca.com
Catatan: Karena partisi telah dihapus, ini berarti patisi (C:) anda telah terhapus, berikut dengan My Documents akan terhapus seluruhnya, karena My Documents termasuk (C:).
Jadi jika simpan data-data penting sebaiknya di (D:) atau (E:). Klik "Delete" untuk menghapus partisi, selanjutnya klik OK – OK saja, sampai tampilan pada gambar berikutnya.
13. Buat Partisi baru. Buatlah partisi yang baru dengan kapasitas atau space hard disk cukup
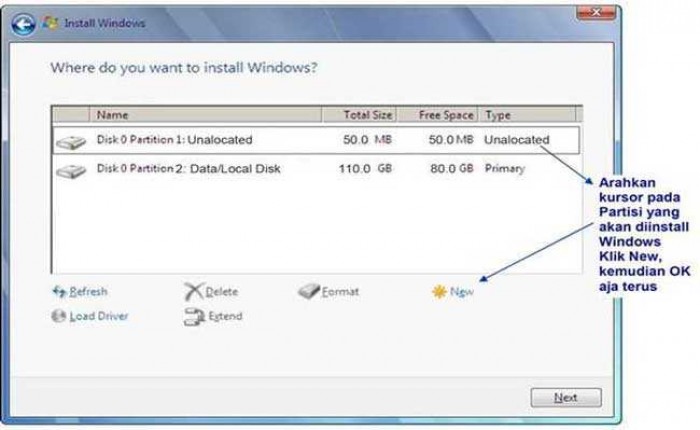
partisi baru - Image from www.wajibbaca.com
14. Instal windows 7 pada partisi baru. Teruskan instalasi pada Partisi Baru.
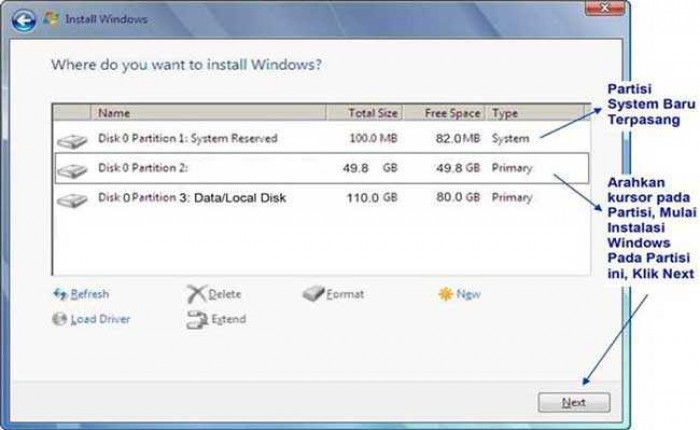
instal pada partisi baru - Image from www.wajibbaca.com
Tips: Saat tampilan seperti gambar diatas, arahkan Kursor Pada Partisi yang akan di-install Windows 7 yang baru “Primary”, Kemudian Klik “Next”.
15. Tunggu proses transfer file windows 7. Memulai Proses Instalasi.
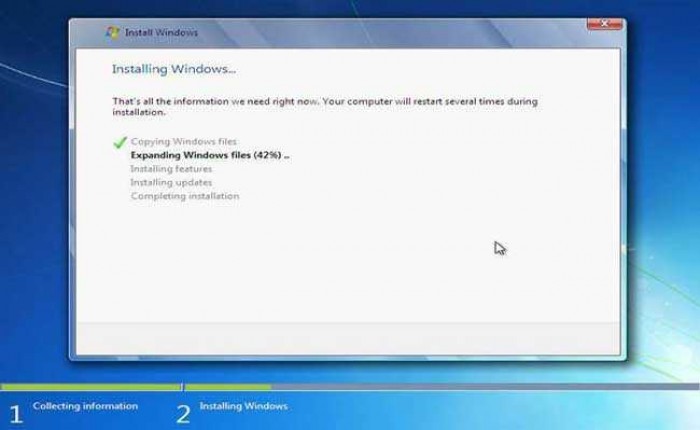
proses install - Image from www.wajibbaca.com
Tips: Proses Instalasi Benar-benar dimulai, kalo sudah sampai langkah ini anda bisa benar-benar bersantai, karena selanjutnya akan berjalan Otomatis. J
Jangan klik apapun, biarkan proses hingga restart dengan sendirinya.
16. Tunggu proses lanjutan. Proses instalasi dilanjutkan otomatis, kemudian akan restart sendiri.
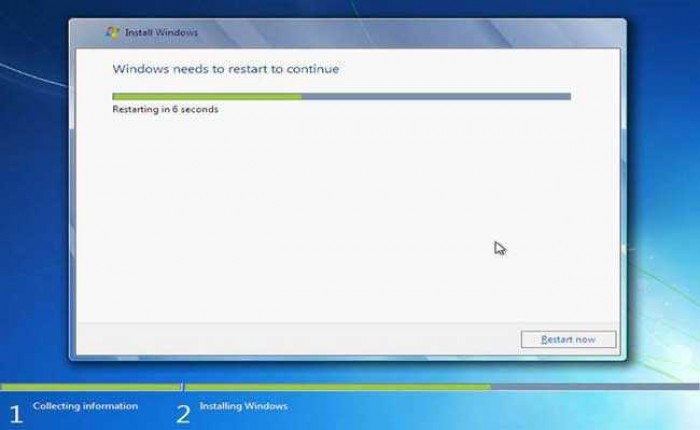
auto restart - Image from www.wajibbaca.com
Catatan: Karena anda menggunakan Flashdisk, setelah gambar tersebut “restart” Flashdisk HARUS dicabut.
17. Restart otomatis.
.jpg?alt=media&token=1d3aabe7-84ed-46a5-85f7-1fc758332da7)
press any key to coninue - Image from www.wajibbaca.com
18. Biarkan Proses Melanjutkan. Biarkan saja jangan klik apapun pada langkah ini.
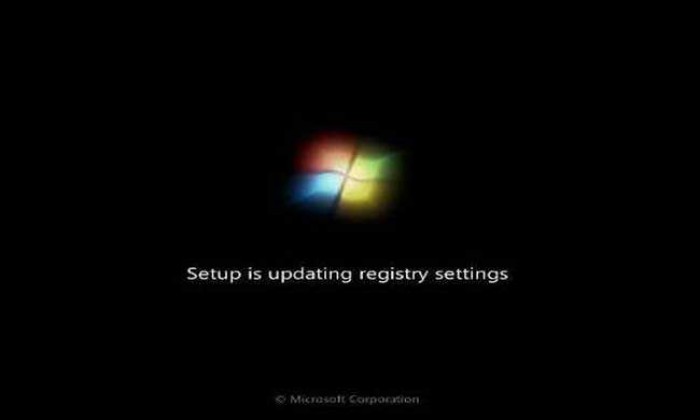
setup updating - Image from www.wajibbaca.com
19. Penyempurnaan instalasi lanjutan. Biarkan saja.

menyelesaikan install - Image from www.wajibbaca.com
20. Jangan klik apapun. Proses Instalasi Windows hampir selesai, kemudian akan restart otomatis.
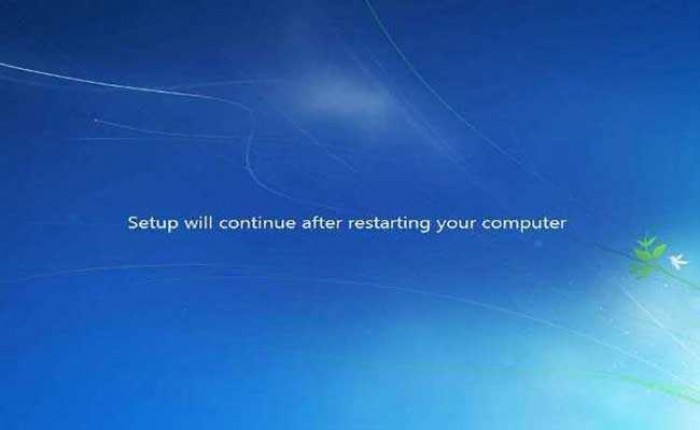
setup berlanjut setelah restart - Image from www.wajibbaca.com
21. Isi Data-data. Isilah dengan membuat nama pengguna.
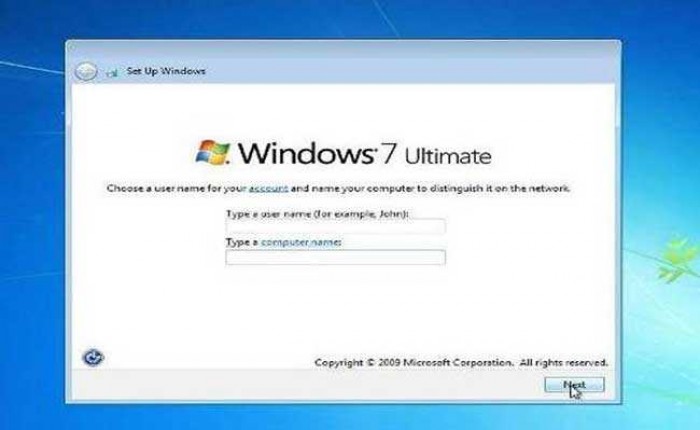
isi username - Image from www.wajibbaca.com
22. Isi kata sandi jika diinginkan. Isi Password untuk masuk ke windows 7.
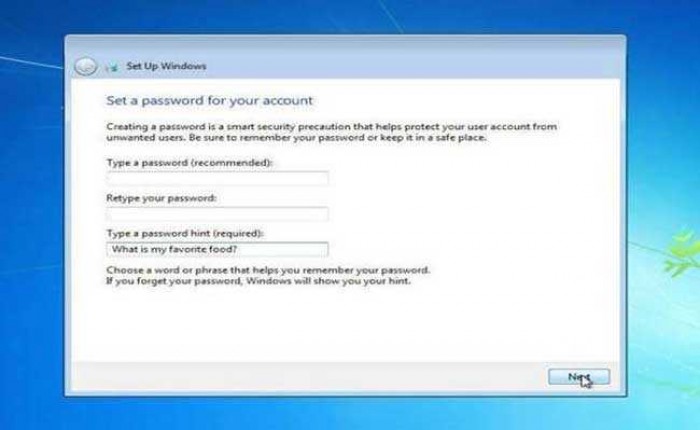
set password (optional) - Image from www.wajibbaca.com
Tips:Tidak wajib diisi, kecuali anda ingin pakai “password” atau kata kunci, kemudian klik “Next”.
23. Isi Kode Kunci Produk jika anda punya Product key windows 7, namun klik Skip jika belum punya.

product-key - Image from www.wajibbaca.com
24. Pilih pengaturan rekomendasi. Klik Use recommended settings.
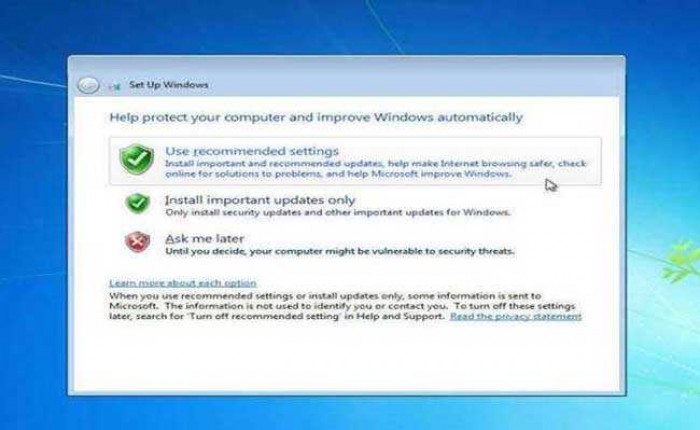
setting rekomendasi - Image from www.wajibbaca.com
25. Atur waktu. Pengaturan waktu awal, sesuaikan dengan zona waktu yang anda kehendaki, kemudian klik Next.
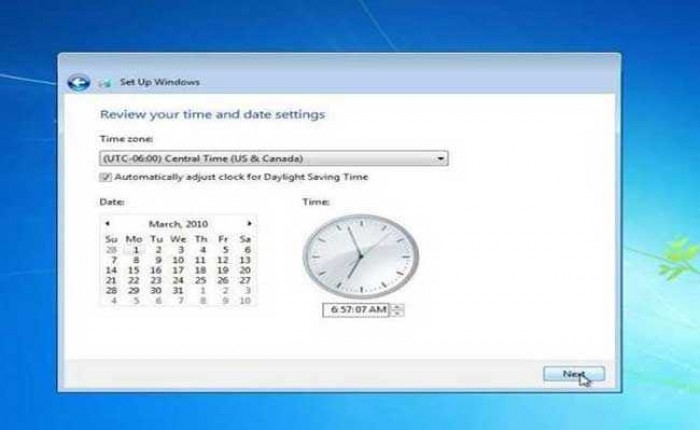
setting jam dan zona waktu - Image from www.wajibbaca.com
26. Selesai. Cara instal Windows 7 dengan flashdisk telah selesai. Jika anda telah sampai ke tahap ini, selamat karena pc anda telah sukses diinstal Windows 7.
Baca Juga:

windows 7 desktop - Image from www.wajibbaca.com
Demikianlah cara instal Windows 7 dengan flashdisk. Langkah-langkahnya sudah kami sampaikan sejelas mungkin, jika anda masih bingung, silahkan bertanya di kolom komentar.