8 Cara Mengaktifkan Bluetooth di Laptop dan PC
Penulis Bima P | Ditayangkan 04 Dec 2019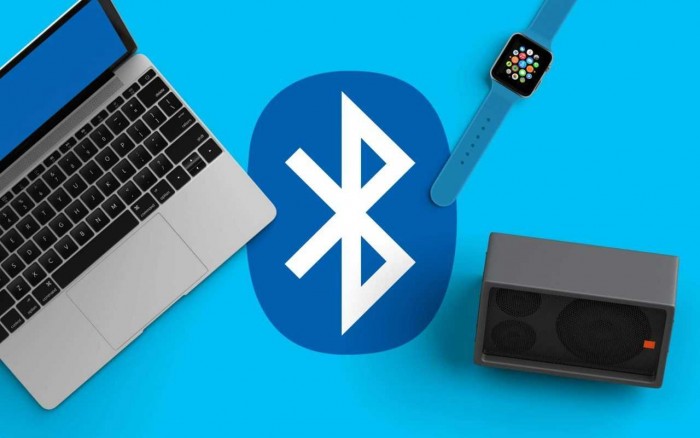
Cara mengaktifkan bluetooth di laptop - Image from creamtech.com
Cara Mengaktifkan Bluetooth di Laptop dan PC Bluetooth pada dasarnya merupakan suatu teknologi nirkabel yang berguna untuk saling bertukar data menggunakan frekuensi radio.
Namun selain untuk bertukar data, bluetooth juga dapat digunakan untuk menyambungkan dua perangkat, seperti laptop dan speaker eksternal.
Untuk anda yang masih bingung bagaimana penggunaan bluetooth pada laptop atau pc anda, kami disini akan memberikan panduan cara mengaktifkan bluetooth di laptop dan pc, cara mengaktifkan bluetooth di laptop acer, cara mengaktifkan bluetooth di laptop asus windows 7.
Sebelumnya nanti kami juga akan memandu anda untuk melakukan pengecekan apakah di laptop anda sudah tersedia bluetooth internal atau tidak.
Mari kita simak di bawah bagaimana cara mengaktifkan bluetooth di laptop dan pc, cara mengaktifkan bluetooth di laptop toshiba, cara mengaktifkan bluetooth di laptop acer windows 10 dan cara mengaktifkan bluetooth di laptop dell
Cara Mengaktifkan Bluetooth di Laptop dan PC
1. Proses pengecekan
Cara mengaktifkan bluetooth di laptop yang pertama adalah apakah laptop sudah memiliki built-in bluetooth device? Pengecekan dapat anda lakukan dengan cara melihat fisik laptop, apakah terdapat keterangan bluetooth atau tidak.
Jika tidak, dapat dipastikan perangkat anda tidak memiliki bluetooth internal dan anda harus membeli sebuah perangkat dongle USB untuk bluetooth. sama juga untuk cara mengaktifkan bluetooth di laptop hp 1000 dan cara mengaktifkan bluetooth di laptop axioo.
2. Pengecekan dengan melihat tombol laptop

pengecekan melalui tombol - Image from howtogeek.com
Cara mengaktifkan bluetooth di laptop yang kedua adalah untuk laptop yang mendukung bluetooth, fungsi aktif / nonaktif bisa diakses melalui tombol. Untuk menggunakannya, anda tinggal menekan tombol kombinasi Fn dan tombol yang terdapat logo bluetooth.
Letak tombol bluetooth ini pun berbeda-beda disetiap merk laptop.
3. Mengaktifkan bluetooth dengan dongle USB Bluetooth

dongle bluetooth - Image from hobbytronics.co.uk
Cara mengaktifkan bluetooth di laptop yang ketiga hal ini jika laptop anda tidak mendukung bluetooth internal. Untuk langkah instalasi sendiri cukup mudah.
Biasanya penjualan dongle Bluetooth sekaligus menyertakan CD driver, jika ada drivernya maka instal terlebih dahulu CD driver yang ada, baru anda masukkan dongle USB bluetooth ke laptop melalui port USB.
4. Instalasi Driver Bluetooth dengan CD
Cara mengaktifkan bluetooth di laptop selanjutnya biasanya laptop dengan dukungan bluetooth internal, sudah menyediakan driver untuk download melalui website resminya, untuk dongle yang memiliki CD driver, instal terlebih dahulu. Cara instalasinya adalah sebagai berikut :
- Akses Device Manager
- Klik other devices pada tampilan system manager, lalu klik kanan ikon Bluetooth peripheral device
- Klik update driver software
- Pilih opsi browse my computer for driver software, lalu klik let me pick from a list of device drivers on my computer
- Selanjutnya pilih button bluetooth radios
- Pada list manufacturer, pilih microsoft corporation. Lalu pada list model, pilih windows Mobile-based device support
- Jika muncul pesan yang menyatakan konfirmasi verifikasi signature driver, abaikan saja dengan mengklik Yes
- Setelah proses instalasi selesai, kembali ke device manager, klik kanan ikon computer pada node device teratas, klik scan for hardware changes
- Klik pada node bluetooth radios, jika muncul list device radio dengan tanda seru kuning yang sudah menghilang. Tandanya instalasi telah berhasil
5. Download Driver Bluetooth
Cara mengaktifkan bluetooth di laptop kelima adalah langkah ini dikhususkan jika anda menggunakan dongle USB bluetooth. Anda dapat mendownload driver di internet.
6. Install Driver Bluetooth
Ada dua pilihan untuk melakukan instalasi yaitu melalui control panel di bagian device manager, atau menggunakan media setup.exe jika driver yang telah terdownload sudah menyertakan installer windows.
7. Taskbar Windows
Lewat taskbar windows ini anda dapat mengaktifkan bluetooth anda, untuk aktivasi bluetooth dilakukan setelah sebelumnya diasumsikan bahwa proses instalasi driver bluetooth telah berhasil, dongle usb bluetooth telah bekerja, dan service bluetooth telah aktif.
Baca Juga :
1. 8 Aplikasi Browser Android Tercepat dan Hemat Kuota
2. 8 Aplikasi Pemutar Video Android Terbaik dan Free Download
Tanda bahwa dongle telah bekerja dan driver telah berjalan adalah dengan adanya ikon bluetooth di system tray dengan warna biru, tepatnya dibagian paling kanan taskbar windows.
8. Cara Mengaktifkan Bluetooth di Windows 10
Pergi ke Action Center (Winkey + A). Lalu pilih opsi Bluetooth untuk mengaktifkan atau menonaktifkannya.

bluetooth windows 10 - Image from wajibbaca.com
Cara kedua, anda bisa melalui menu Airplane Mode di pengaturan. Buka pengaturan kemudian pergi ke Network & Internet – Airplane Mode. Lalu ubah status off menjadi on.

bluetooth windows 10 di airplane menu - Image from wajibbaca.com
Cara ketiga sekaligus terakhir yaitu dengan membuka menu Bluetooth di pengaturan. Buka pengaturan kemudian ke Device – Bluetooth. Di panel kanan, pindah status Bluetooth yang Off menjadi On.

bluetooth windows 10 device and printer - Image from wajibbaca.com
Demikianlah Cara Mengaktifkan Bluetooth di Laptop dan PC anda. Penggunaan bluetooth menjadi membuat segalanya lebih praktis, karena anda dapat menyambungkan laptop anda dengan perangkat keras tanpa ribet dengan kabel-kabel yang ada.