3 Cara Ampuh Mengatasi Flashdisk Tidak Bisa Diformat
Penulis Bima P | Ditayangkan 15 Jan 2020
flashdisk tidak bisa diformat - Image from howtogeek.com
Cara Ampuh Mengatasi Flashdisk Tidak Bisa Diformat Flashdisk masih menjadi media penyimpanan yang digunakan banyak orang hingga saat ini. Meskipun hardisk eksternal menawarkan storage penyimpanan yang jauh lebih besar, namun untuk tingkat ergonomis dan efisien flashdisk masih menjadi pemenang.
Namun sama seperti perangkat teknologi yang lain, flashdisk juga terkadang memiliki kendalanya tersendiri. Ada beberapa kendala yang biasanya terjadi di flashdisk, namun saat ini kami akan berfokus pada kendala flashdisk yang tidak bisa diformat.
Terkadang flashdisk yang terkena virus, membuat format menjadi salah satu solusi agar flashdisk dapat digunakan kembali, namun ternyata ada kendala lain seperti flashdisk tidak bisa di format write protected.
Penasaran bagaimana cara ampuh dalam mengatasi hal ini? Berikut adalah cara mengatasi flashdisk tidak bisa diformat.
Daftar Cara Ampuh Mengatasi Flashdisk Tidak Bisa Diformat
1. Mengatasi flashdisk tidak bisa diformat dengan aplikasi HP USB Disk Storage Format Tool
- Langkah pertama anda download terlebih dahulu aplikasi HP USB Disk Storage Format Tool [DISINI].
- Kemudian colokkan flashdisk anda ke laptop atau PC.
- Buka aplikasi yang sudah anda download tadi sebagai administrator. Caranya klik kanan pada exe aplikasi yang sudah anda unduh, lalu pilih run as administrator.
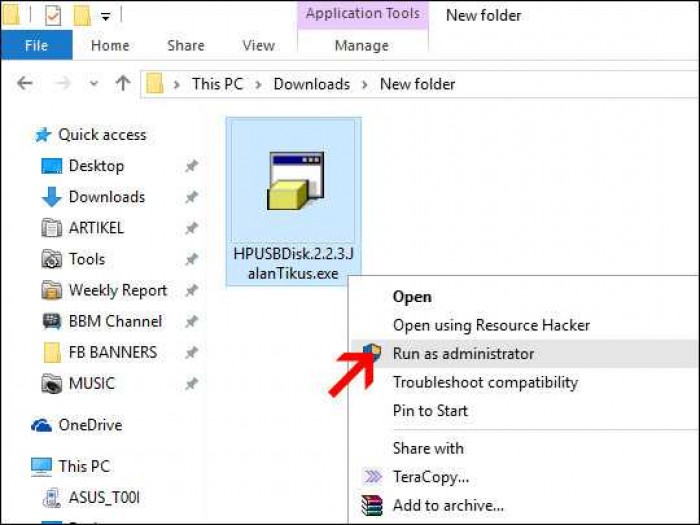
flashdisk format hp 1 - Image from jalantikus.com
- Setelah aplikasinya berjalan, pada bagian device, pilih flashdisk yang ingin anda format. Karena disini kami hanya menggunakan satu flashdisk, maka otomatis di menu device sudah memilih flashdisk tersebut.
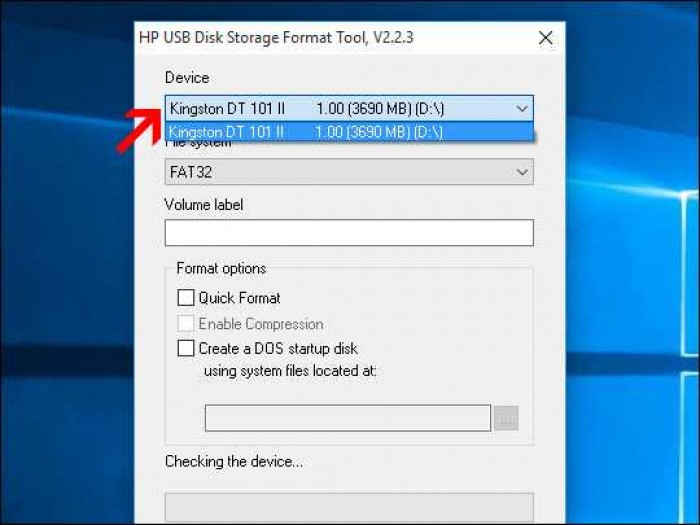
flashdisk format hp 2 - Image from jalantikus.com
- Langkah mengatasi flashdisk tidak bisa diformat selanjutnya adalah dengan memilih format Fat32 pada bagian file system. Kenapa Fat32? Karena format ini sudah menjadi format standar untuk sebuah flashdisk.
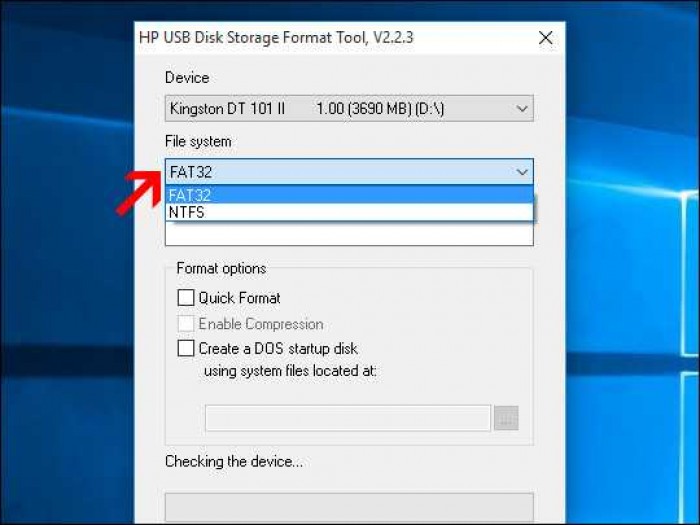
flashdisk format 3 - Image from jalantikus.com
- Kemudian pada bagian label, ini label flashdisk anda sesuai dengan apa yang anda inginkan.
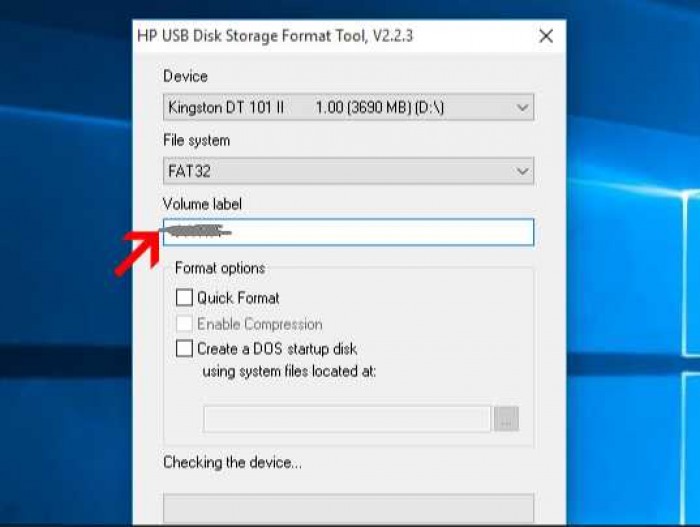
flashdisk format hp label - Image from jalantikus.com
- Setelah itu sebelum anda memulai untuk format, jangan lupa anda centang terlebih dahulu pilihan kotak Quick Format.
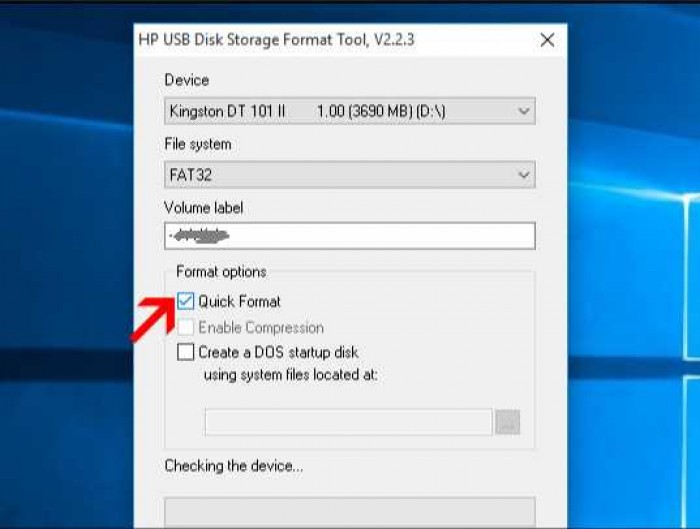
flashdisk format hp quick - Image from jalantikus.com
- Jika sudah semuanya, silahkan anda klik Start untuk memulai memformat flashdisk anda.
- Kemudian akan muncul peringatan yang menyatakan bahwa jika anda melanjutkan proses format ini, seluruh data anda yang ada di flashdisk tersebut akan hilang terhapus. Ini adalah resiko yang harus anda ambil untuk mengembalikkan flashdisk anda seperti semula, ini lebih baik daripada anda tidak bisa menggunakan flashdisk anda sama sekali.
- Jika anda sudah yakin dan untuk melanjutkan klik Yes/OK.
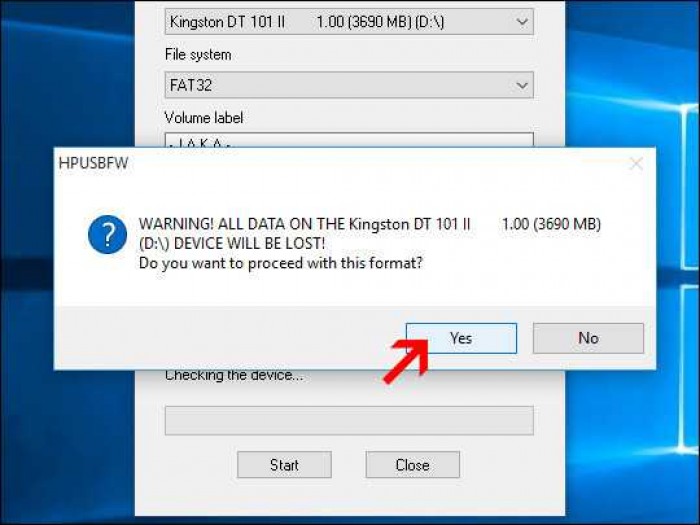
flashdisk format hp warning - Image from jalantikus.com
- Tunggu proses format untuk beberapa saat.
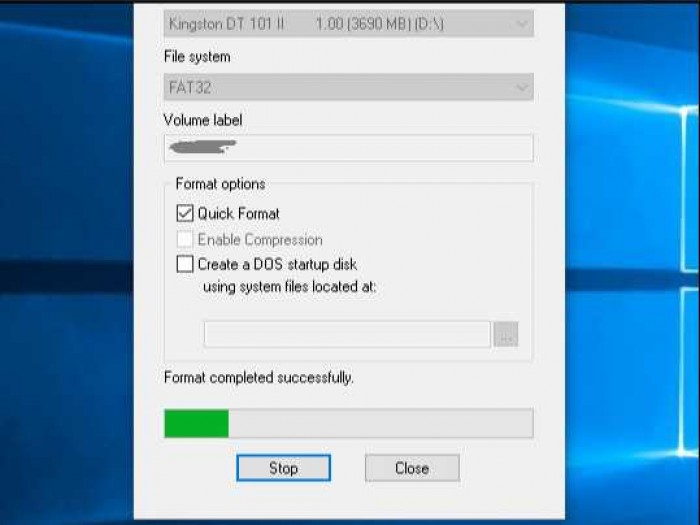
flashdisk format hp proses - Image from jalantikus.com
- Jika proses sudah selesai, flashdisk anda dapat anda gunakan kembali seperti sedia kala.
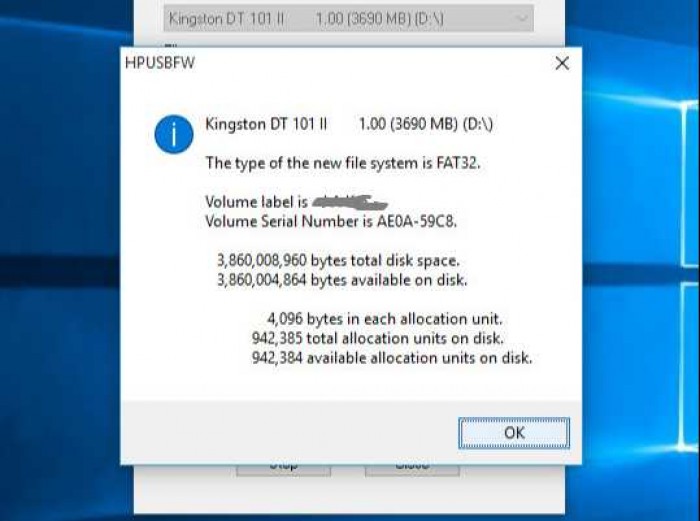
flashdisk format hp finish - Image from jalantikus.com
2. Mengatasi flashdisk tidak bisa diformat dengan Computer Management
- Langkah pertama mengatasi flashdisk tidak bisa diformat adalah dengan menancapkan flashdisk anda di laptop terlebih dahulu
- Kemudian anda klik Start pada laptop anda dan pilih perintah Run, atau anda bisa mengakses menu Run dengan tekan tombol Windows+R di keyboard anda dan ketikkan perintah compmgmt.msc di kolom menu Run.
1. Persiapan
2. Menu Computer Management
- Kemudian akan muncul menu dari Computer Management seperti yang ada pada gambar di bawah ini.
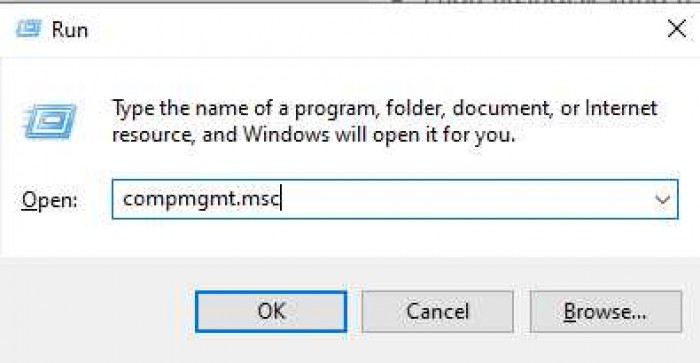
flashdisk format comp run - Image from www.wajibbaca.com
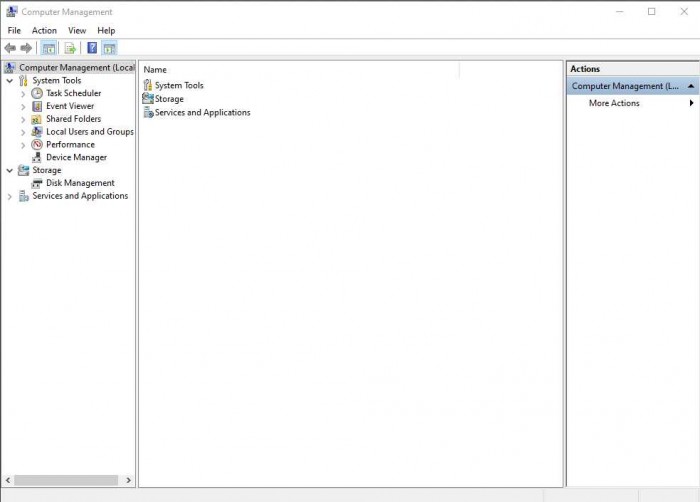
flashdisk format comp menu - Image from www.wajibbaca.com
3. Format flashdisk
- Mengatasi flashdisk tidak bisa diformat selanjutnya adalah dengan cari menu Storage dan Disk Management seperti yang ada pada gambar di bawah.
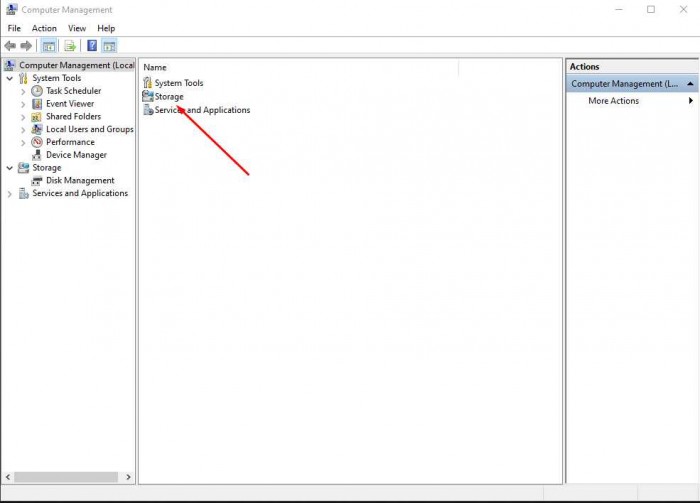
flashdisk format comp storage - Image from www.wajibbaca.com
- Dari sini flashdisk anda akan terdeteksi, dan sebagai contoh di sini flashdisk kami memiliki drive letter (D:).
- Langkah selanjutnya adalah anda klik kanan pada flashdisk anda, kemudian pilih create partition.
- Terakhir setelah create partition, anda klik kanan kembali dan pilih pada format.
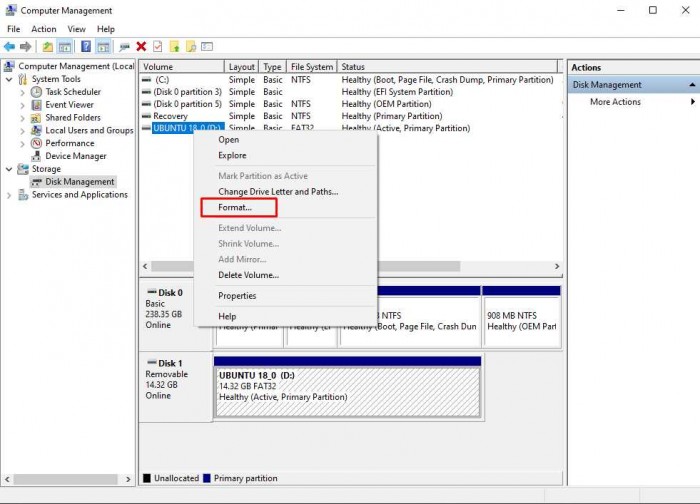
flashdisk format comp format - Image from www.wajibbaca.com
Tunggu beberapa saat hingga selesai, dan flashdisk anda pun kini sudah bisa terbaca kembali dan berfungsi normal seperti sedia kala.
3. Mengatasi flashdisk tidak bisa diformat write protected.
Kendala selanjutnya adalah flashdisk tidak bisa diformat write protected. Ini berarti flashdisk tidak bisa diformat karena telah tertanam perintah di flashdisk tersebut untuk tidak bisa anda modifikasi datanya termasuk di format.
Baca Juga:
- Tips Membuat Power Point Menarik Serta Free Template
- Cara Edit Foto Polaroid Hanya Bermodalkan Smartphone
Berikut adalah langkah-langkah mengatasi flashdisk tidak bisa diformat write protected tersebut.
- Langkah pertama mengatasi flashdisk tidak bisa diformat write protected adalah dengan menancapkan flashdisk ke laptop anda.
- Kemudian anda buka kembali menu Run atau dengan menekan tombol Windows+R dan kemudian ketikkan perintah regedit di kolom menu Run.
1. Persiapan
2. Menu Registry Editor
- Disini anda akan ditampilkan menu dari Registry Editor.
- Kemudian anda lakukan pencarian dengan menekan tombol Ctrl+F dan cari "write protected" tanpa tanda petik di menu Registry Editor.
- Tunggu beberapa saat proses searching file perintah write protected tersebut.
3. Hapus Write Protected
- Jika sudah menemukan file dengan nama write protected, segera hapus dengan klik kanan delete.
- Jika ada jendela peringatan untuk menghapus, klik ok saja.
- Dari sini file write protected di flashdisk anda seharusnya sudah terhapus dan anda dapat menggunakan flashdisk anda seperti sedia kala.
- Jangan lupa cabut dulu flashdisk anda, restart laptop dan coba tancapkan lagi flashdisk anda di laptop apakah sudah terbaca atau belum.
Demikian adalah cara ampuh mengatasi flashdisk tidak bisa diformat. Dengan cara ini, flashdisk yang anda anggap rusak dapat anda gunakan lagi tanpa harus berpikir untuk membeli yang baru.
Selamat mencoba.